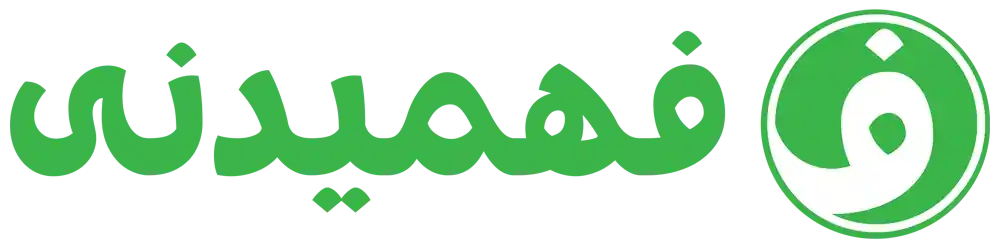آموزش مهارت هفتگانه ICDL آی سی دی ال
آموزش پایهای کامپیوتر و تکنولوژی برای مبتدیها
این یه دوره پایهای برای یادگیری کامپیوتره، مخصوص کسایی که کاملاً تازهکارن. برای اونایی هم که یه چیزایی بلدن ولی میخوان بیشتر بدونن، خیلی به درد میخوره.
کامپیوترها همهجا هستن.
از لپتاپ و گوشی هوشمند گرفته تا ساعتهای هوشمند، دارن زندگی ما رو تغییر میدن. ولی تا حالا از خودت پرسیدی که کامپیوتر دقیقاً چیه؟
کامپیوتر یه دستگاه الکترونیکیه که اطلاعات (یا همون دیتا) رو پردازش میکنه. کامپیوتر دیتا رو به شکل صفر و یک میبینه، ولی میتونه این صفر و یکها رو به چیزهای پیچیدهتری مثل یه فیلم، بازی یا یه سایت تبدیل کنه.
کامپیوتر از سختافزار و نرمافزار تشکیل شده.
- سختافزار: هر چیزی که فیزیکی باشه، مثل قطعات داخلی یا قسمتهای خارجی مثل مانیتور و کیبورد.
- نرمافزار: یه سری دستورالعمله که به سختافزار میگه چیکار کنه. مثلاً مرورگر وب، پلیر مدیا یا برنامه ورد.
وقتی مردم میگن کامپیوتر، معمولاً منظورشون کامپیوترهای شخصیه.
این میتونه یه کامپیوتر دسکتاپ یا لپتاپ باشه که اساساً کارایی مشابهی دارن ولی لپتاپ قابلحملتره. کامپیوترهای شخصی مدلهای مختلفی دارن:
- رایجترین مدل، از سیستمعامل ویندوز استفاده میکنه.
- مکها سیستمعامل macOS دارن.
- کرومبوکها هم با سیستمعامل Chrome OS کار میکنن.
گوشیهای هوشمند و دستگاههای موبایل دیگه، سیستمعاملهای iOS یا Android دارن.
در ادامه دوره درباره سیستمعاملها بیشتر صحبت میکنیم.
کامپیوترها شکلها و اندازههای مختلفی دارن.
مثلاً تلویزیونها، کنسولهای بازی و حتی وسایلی مثل یخچالها هم کامپیوتر دارن، البته ممکنه نتونن همه کارایی که یه دسکتاپ یا لپتاپ انجام میده رو انجام بدن.
یه نوع دیگه از کامپیوتر که نقش مهمی تو زندگی ما داره، سرورها هستن.
سرورها اطلاعات رو تو شبکه به کامپیوترهای دیگه ارسال میکنن. در واقع، هر وقت از اینترنت استفاده میکنی، سرورهای وب صفحات اینترنتی که میخوای رو به کامپیوترت میفرستن. سرورها تو خیلی از ادارهها هم استفاده میشن تا فایلها رو ذخیره و به اشتراک بذارن.
همونطور که میبینی، کامپیوترها انواع مختلفی دارن و هر کدوم یه نقشی تو دنیای مدرن ما ایفا میکنن.
هر کامپیوتر دکمهها و پورتهای مخصوص خودش رو داره.
تو این بخش میخوایم درباره متداولترین اونها صحبت کنیم، از جمله اینکه به چه کاری میان و چجوری میتونی بشناسیشون.
- دکمه پاور: این دکمه همهجا هست، ولی بسته به نوع کامپیوتر ممکنه جلو، پشت، پشت صفحهنمایش یا حتی داخل کیس باشه.
- سوکت برق: جایی که کابل برق رو وصل میکنی. تو لپتاپها بهش میگن پورت شارژ.
- پورت USB: معمولاً چند تا پورت USB تو کامپیوتر هست که میتونی دستگاههایی مثل کیبورد، پرینتر یا فلش مموری رو بهش وصل کنی. بعضی کامپیوترها پورت USB-C دارن که کارهای متنوعی انجام میده، حتی برای شارژ استفاده میشه.
پورتهای دیگهای که ممکنه ببینی:
- پورت مانیتور: برای اتصال مانیتور، مثل HDMI یا USB-C.
- پورت اترنت: برای اتصال به اینترنت وقتی که از وایفای استفاده نمیکنی.
- جک صدا: برای وصل کردن هدفون یا اسپیکر.
- درایو دیسک: اگه کامپیوترت قدیمیتر باشه، ممکنه یه درایو دیسک داشته باشه که میشه CD، DVD یا بلوری داخلش گذاشت.
هر کامپیوتر با بقیه متفاوته و تکنولوژی همیشه در حال تغییره. برای اینکه ببینی کامپیوترت چه قابلیتهایی داره، یه نگاه دقیقتر بهش بنداز.
کامپیوترها انواع مختلفی دارن، ولی همهشون از اجزای مشابهی برای کار کردن استفاده میکنن.
تو این بخش میخوایم این اجزا رو معرفی کنیم و بگیم هر کدوم چه کاربردی دارن. برای شروع، یه مدل دسکتاپ استاندارد رو بررسی میکنیم.
کیس کامپیوتر: این همون جعبهایه که قطعات اصلی کامپیوتر توش قرار دارن. اینجا همه پردازشها انجام میشه. بیشتر کیسها به صورت عمودی هستن (بهشون میگن کیس برجکی)، ولی ممکنه شکلها و اندازههای دیگهای هم داشته باشن.
مانیتور: برای دیدن چیزایی که تو کامپیوتر هست، به مانیتور نیاز داری. مانیتور با پردازنده گرافیکی داخل کیس کار میکنه تا تصویر، متن و محتواهای دیگه رو نمایش بده. بیشتر مانیتورها LCD یا LED هستن که نازک و جمعوجور هستن. بعضی مدلهای “همهچیز-در-یک” (All-in-One) حتی کیس و مانیتور رو تو یه واحد ترکیب کردن.
کیبورد و موس:
- کیبورد: برای تایپ کردن و وارد کردن اطلاعات استفاده میشه. انواع مختلفی داره مثل بیسیم و ارگونومیک.
- موس: یه وسیله برای حرکت دادن نشانگر روی صفحه و کلیک کردن. بیشتر موسها با سنسور نوری کار میکنن که زیر موس قرار داره.
لپتاپ: همهی این قطعات (یعنی کیس، مانیتور، کیبورد و موس) تو لپتاپ ترکیب شدن.
- لپتاپها یه صفحهنمایش و کیبورد داخلی دارن و موسشون به صورت یه پد لمسی (تاچپد) طراحی شده که با کشیدن انگشت میتونی نشانگر رو حرکت بدی.
- لپتاپها قابلحمل هستن، چون باتری داخلی دارن. با این حال، اگه بخوای، میتونی بهش مانیتور، کیبورد و موس جدا وصل کنی و مثل یه دسکتاپ ازش استفاده کنی.
حالا بریم داخل کیس ببینیم اونجا چه خبره.
هر کامپیوتر یه مدار بزرگ به اسم مادربورد (Motherboard) داره. این مدار شامل قطعات خیلی مهمیه:
CPU (پردازنده):
بهش مغز کامپیوتر میگن، چون اطلاعات رو پردازش میکنه و دستورها رو اجرا میکنه. پردازنده داغ میکنه، برای همین یه قطعه فلزی به اسم “هیت سینک” روش میذارن تا گرما رو دفع کنه.RAM (حافظه کوتاهمدت):
رم همون حافظه موقته که کامپیوتر برای انجام کارها ازش استفاده میکنه. اما نمیتونی فایلهات رو تو رم ذخیره کنی، چون با خاموش شدن کامپیوتر، اطلاعاتش پاک میشه.هارد یا SSD:
اینا حافظههای بلندمدت هستن که اطلاعاتت حتی بعد از خاموش شدن کامپیوتر، ذخیره میمونه. SSDها سریعتر و مقاومترن، ولی گرونتر از هاردهای معمولی هستن.
اسلاتهای توسعه:
تو بیشتر دسکتاپها مادربورد چند تا جای ارتقا داره که میتونی کارت گرافیک یا کارت شبکه وایرلس بهش اضافه کنی. ولی لپتاپها معمولاً این قابلیت رو ندارن.منبع تغذیه:
این قطعه، برق رو از پریز میگیره و بین قطعات کامپیوتر پخش میکنه. لپتاپها علاوه بر این، یه باتری داخلی دارن که باعث میشه بدون برق هم کار کنن.
کامپیوتر یه دستگاه پیچیدهست، ولی حالا که فهمیدی داخلش چه خبره، دیگه برات عجیب و غریب نیست.
انتخاب کامپیوتر مناسب: لپتاپ یا دسکتاپ؟
اگه داری به خرید کامپیوتر فکر میکنی، ممکنه از خودت بپرسی “لپتاپ برای من مناسبه؟”
جوابش بستگی به نحوه استفادهت داره. بیایم تفاوتهاشون رو ببینیم:
قابلیت حمل:
لپتاپها کوچیک و سبک هستن، برای همین میتونی راحت ببریشون هر جا. فقط کافیه درشو باز کنی و آمادهست. ولی مونیتور لپتاپ معمولاً کوچیکتره و فضای کاری کمتری بهت میده.باتری:
لپتاپ باتری داره که میتونه وقتی بیرونی برات کار کنه. همچنین اگه برق قطع شه، مثل یه منبع برق اضطراری عمل میکنه.تاچپد:
لپتاپ به جای موس یه تاچپد داره که با کشیدن انگشت روی اون، میتونی نشانگر رو کنترل کنی. اگه به موس عادت داری، ممکنه اولش با تاچپد راحت نباشی.انعطافپذیری:
با دسکتاپ، میتونی هر نوع مانیتور، کیبورد یا موس که دوست داری رو انتخاب کنی. ولی تو لپتاپ، همه چی از قبل ساختهشده و نمیتونی خیلی انتخاب کنی. البته میتونی با وصل کردن وسایل جانبی، لپتاپت رو شبیه دسکتاپ کنی.
حالا بسته به نیازت، میتونی انتخاب کنی کدوم یکی بهتره.
آیا میدونستی تو و کامپیوترت زبانهای مختلفی صحبت میکنین؟
نه اسپانیایی، نه چینی و نه فارسی! کامپیوتر فقط صفر و یک میفهمه. ولی خب، تو نمیتونی مستقیم باهاش ارتباط برقرار کنی، برای همین یه چیزی به اسم سیستمعامل (Operating System) داریم که نقش مترجم رو بازی میکنه.
سیستمعامل چیه؟
یه نرمافزاره که بهت اجازه میده با کامپیوترت کار کنی. سیستمعامل و سختافزار کامپیوتر با هم یه سیستم کامل میسازن و مشخص میکنن کامپیوترت چه کارهایی میتونه انجام بده.
انواع سیستمعاملها:
- ویندوز: روی بیشتر کامپیوترهای شخصی نصبه.
- مکاواس (macOS): سیستمعامل کامپیوترهای اپله.
- اندروید و iOS: مخصوص گوشیها و تبلتها.
یه نکته مهم:
قبل از دانلود یه برنامه، حتماً مطمئن شو که برای سیستمعاملت ساخته شده. بعضی برنامهها روی همه دستگاهها کار میکنن، ولی بعضیها فقط برای سیستمعامل خاصی طراحی شدن.
اپلیکیشنها: دوستای کامپیوتر و گوشی!
وقتی از برنامههایی مثل اینستاگرام یا مرورگر استفاده میکنی، داری از اپلیکیشن (Application) استفاده میکنی. اپلیکیشنها یا همون “اپها” باعث میشن بتونی کارهای مختلف انجام بدی، از سرگرمی گرفته تا کارهای مهم.
چند نوع اپ داریم؟
- اپهای موبایلی: برای گوشی یا تبلت، مثل گوگلمپ یا واتساپ.
- اپهای دسکتاپ: روی کامپیوتر، مثل ورد یا فوتوشاپ.
- اپهای تحت وب: که تو مرورگر اجرا میشن، مثل گوگلداکس.
چطوری اپها رو نصب کنیم؟
- موبایل: از استورهایی مثل گوگلپلی یا اپاستور دانلود کن.
- کامپیوتر: معمولاً از سایتهای رسمی یا فروشگاههای آنلاین میتونی دانلود کنی.
نصب و راهاندازی کامپیوتر دسکتاپ:
اگه یه کامپیوتر جدید خریدی و نمیدونی چجوری راهش بندازی، این مراحل رو انجام بده:
جعبهگشایی:
همه قطعات رو از جعبه دربیار، پلاستیکهای محافظش رو جدا کن. قبل از وصل کردن، جای خوبی برای کامپیوترت انتخاب کن.اتصال مانیتور:
اگه کامپیوترت یه مدل “همهچیز-در-یک” (مثل iMac) نیست، کابل مانیتور رو پیدا کن و به پورت مخصوصش روی کیس وصل کن. اگه جا نخورد، برعکس نکن؛ داره بهت میگه اشتباه وصل کردی!کیبورد و موس:
- اگه سیمی هستن: کابل USB رو به یکی از پورتها وصل کن.
- اگه بیسیم هستن: ممکنه یه دانگل USB داشته باشن یا از بلوتوث استفاده کنن. دستورالعمل دستگاه رو بخون تا مطمئن بشی درست جفتشون کردی.
بلندگو یا هدفون:
اگه از جک صدا استفاده میکنی، دنبال پورت سبز رنگ روی کیس بگرد. بعضی از این وسایل USB دارن، که میتونی به پورت USB وصل کنی.اتصال به برق:
دو تا کابل داری؛ یکی برای کیس و یکی برای مانیتور. هر دو رو به یه محافظ برق وصل کن تا اگه برق نوسان داشت، آسیبی به دستگاهت نرسه. بعد محافظ رو به برق بزن و روشنش کن.
حالا وقتشه کامپیوترت رو روشن کنی و ازش لذت ببری.
انواع اتصال به اینترنت:
داشتن اینترنت خونگی این روزا دیگه واجبه! با اینترنت میتونی به ایمیل، اخبار، خرید آنلاین و حتی سریالهای مورد علاقهت دسترسی داشته باشی. یه وایفای خونگی هم میتونه کل خونواده رو به اینترنت وصل کنه. بیا انواع اتصالها رو بررسی کنیم:
دایالآپ:
این قدیمیترین نوع اتصاله که از خط تلفن استفاده میکنه. سرعتش پایینه ولی ممکنه تو بعضی مناطق تنها گزینه باشه.DSL یا کابل:
این دو نوع اتصال به سرعت بالایی معروفن و برای تماشای ویدیو یا بازی آنلاین عالی هستن.فیبر نوری:
سریعترین نوع اتصاله که از کابلهای فیبر نوری استفاده میکنه. البته گرونتره و تو همه جا در دسترس نیست.اینترنت موبایل (4G/5G):
این نوع اتصال بیسیم بیشتر برای گوشیهاست، ولی میتونی تو خونه هم ازش استفاده کنی.
چطوری اینترنت و وایفای راه بندازیم؟
- از یه شرکت خدمات اینترنت (ISP) سرویس بگیر.
- اونا معمولاً یه مودم یا روتر بهت میدن و برات تنظیمش میکنن.
- میتونی خودت یه مودم بخری و با دستورالعملش وصلش کنی.
- اگه میخوای وایفای داشته باشی، باید یه روتر وایفای وصل کنی، نام شبکه (SSID) و رمز قوی تنظیم کنی.
وقتی همه چی راه افتاد، از اینترنتت لذت ببر!
ذخیرهسازی در فضای ابری (Cloud):
تصور کن یه روز داری با کامپیوتر کار میکنی و یه شهاب سنگ از آسمون میاد و کامپیوترت رو له میکنه! اما تو لبخند میزنی چون فایلها، عکسها و اطلاعات مهمت رو تو فضای ابری ذخیره کردی.
فضای ابری یعنی چی؟
یعنی به جای اینکه اطلاعاتت توی هارد کامپیوتر ذخیره بشه، روی سرورهای اینترنتی ذخیره میشه. اینجوری بهشون از هر جایی که اینترنت باشه، دسترسی داری. مثل اینه که یه هارد اضافه تو اینترنت داشته باشی.
مزیتهای فضای ابری:
- میتونی عکس بگیری، اون رو تو فضای ابری (مثل گوگلفوتو یا دراپباکس) ذخیره کنی و بعد از هر دستگاه دیگهای بهش دسترسی داشته باشی.
- پروژهها و فایلهات رو با بقیه به اشتراک بذاری.
- اگه کامپیوترت خراب شد یا هاردت سوخت، فایلهات امن میمونن.
سرویسهای ابری معروف:
- گوگل درایو
- آیدرایو
- بکبلیز
اگه دنبال یه راه امن برای ذخیره فایلهات هستی، فضای ابری یه انتخاب عالیه.
چطوری کامپیوترت رو تمیز کنی؟
تمیز کردن کامپیوتر فقط برای زیبایی نیست؛ گرد و خاک میتونه روی عملکردش تأثیر منفی بذاره. ولی باید درست تمیزش کنی. بیا راهشو یاد بگیریم:
کیبورد:
- خاموشش کن، برعکسش کن و آروم تکون بده تا آشغالها بریزن.
- از هوای فشرده برای تمیز کردن بین دکمهها استفاده کن.
- یه پارچه نخی یا دستمال کاغذی رو کمی به الکل آغشته کن و سطح دکمهها رو پاک کن. (هیچوقت مایع رو مستقیم روی کیبورد نریز!)
- اگه چیزی روی کیبورد ریختی، سریع کامپیوتر رو خاموش کن، کیبورد رو برعکس کن و بذار مایعش خارج بشه.
موس:
- اگه موس نوری داری، فقط لنز کوچیک زیرش رو تمیز کن.
- اگه موس مکانیکی داری، دکمهی پایینی رو بچرخون تا توپک داخلش دربیاد، بعد توپک و داخل موس رو تمیز کن.
مانیتور:
- هرگز اسپری مستقیم روی صفحه نزن.
- با یه پارچه نرم (مثل میکروفایبر) که کمی مرطوب شده، صفحه رو تمیز کن.
کیس کامپیوتر:
- با هوای فشرده، گرد و خاک داخل کیس و فنها رو تمیز کن.
- مراقب باش از مواد قوی یا شوینده استفاده نکنی.
چطوری کامپیوترت رو سالم و امن نگه داری؟
محافظت در برابر بدافزار (Malware):
بدافزارها مثل ویروسها، جاسوسافزارها و تروجانها میتونن به اطلاعات شخصیت دسترسی پیدا کنن.- از آنتیویروسهایی مثل کسپرسکی، نورتون یا ویندوز دیفندر استفاده کن.
- سیستمعامل و آنتیویروس رو همیشه آپدیت کن.
- از دانلود فایلهای ناشناس خودداری کن.
تمیزکاری و بهینهسازی سیستم:
- Disk Cleanup یا Storage Sense رو فعال کن تا فایلهای اضافی پاک بشن.
- از ابزار Defragment برای مرتبسازی هارد استفاده کن (فقط برای هارد HDD).
- برای SSD نیازی به این کار نیست.
بکآپ گرفتن:
- فایلهات رو روی هارد اکسترنال یا سرویسهای ابری ذخیره کن.
- از ابزارهای ویندوز بکآپ یا تایمماشین (در مک) استفاده کن.
حالا مطمئن باش اطلاعاتت امن و کامپیوترت سریع و سالم میمونه!
ارگونومی: راحت بشین!
ساعتها نشستن پشت کامپیوتر خیلی برای بدن سخت و اذیتکنندهست، ولی با یه سری تنظیمات میتونی راحتتر و سالمتر کار کنی.
کیبورد:
مچ دستت باید صاف و ریلکس باشه. اگه درد گرفتی، از کیبوردهای ارگونومیک استفاده کن.صندلی و ارتفاع:
صندلیت رو طوری تنظیم کن که مچ دستت درست روی کیبورد قرار بگیره. اگه پاهات به زمین نمیرسه، از زیرپایی استفاده کن.مانیتور:
فاصله مانیتور از چشمت باید حدود یه دست باشه. بالای صفحه باید همسطح چشمهات باشه.
اگه با لپتاپ کار میکنی، موس و کیبورد جدا بخر و صفحه رو تو ارتفاع مناسب بذار.استراحت چشمها:
هر ۲۰ دقیقه، به یه شیء در فاصله ۲۰ فوتی (۶ متری) برای ۲۰ ثانیه نگاه کن. (قانون ۲۰-۲۰-۲۰)تحرک:
هر یه ساعت از جات بلند شو، راه برو و بدنت رو بکش.
با رعایت این نکات، سالم و پرانرژی کار کن!
ایمنی در وبگردی:
وقتی داری تو اینترنت میچرخی، ممکنه بدون اینکه بفهمی، به سایتهای ناامن سر بزنی یا بدافزار دانلود کنی. ولی نگران نباش، مرورگرها ابزارهایی دارن که کمکت کنن از این خطرات دور بمونی.
آدرس سایت رو چک کن:
یه نکته ساده اینه که اسم دامنه رو دوباره بررسی کنی تا مطمئن بشی اشتباه وارد نکردی. خیلی از سایتهای مخرب آدرسهایی شبیه به سایتهای معتبر میزنن تا گولت بزنن.علامت قفل (🔒):
بعضی سایتها کنار آدرسشون یه قفل نشون میدن. این یعنی ارتباطت با اون سایت امنه و کسی نمیتونه اطلاعاتت رو بخونه. این بیشتر تو سایتهای بانکی و فروشگاهی دیده میشه.آپدیت مرورگر:
مرورگرت رو همیشه بهروز نگه دار تا از آخرین امکانات امنیتی بهره ببری.
با رعایت این نکات، میتونی با خیال راحت وبگردی کنی.
جلوگیری از کلاهبرداری و اسپم:
ایمیل یکی از راههای مهم ارتباطاته، ولی متأسفانه هکرها و کلاهبردارها از این فضا سوءاستفاده میکنن. بیا یاد بگیریم چطوری خودمون رو از این خطرات در امان نگه داریم.
اسپم چیه؟
اسپم همون ایمیلهای ناخواستهست که میتونه از تبلیغات بیمزه تا کلاهبرداری رو شامل بشه. سرویسهای ایمیل معمولاً این پیامها رو تو یه پوشه جدا به اسم Spam ذخیره میکنن.تصاویر ایمیلها رو فعال نکن:
بعضی از ایمیلها وقتی تصاویرشون لود بشه، به فرستنده خبر میدن که ایمیلت فعاله. میتونی تو تنظیمات ایمیلت گزینه “نمایش تصاویر” رو خاموش کنی.فیشینگ (Phishing):
فیشینگ یه نوع کلاهبرداریه که توش ایمیلها وانمود میکنن از طرف بانک یا یه شرکت معتبر فرستاده شدن. هدفشون اینه که اطلاعات شخصی مثل رمز عبور یا شماره کارتت رو بدست بیارن.- چیکار کنی؟ هیچوقت روی لینکهای مشکوک تو ایمیل کلیک نکن. بهجاش، آدرس سایت رو دستی تو مرورگرت تایپ کن.
ردیابی دیجیتال: چرا همه جا تبلیغ کفش میبینی؟
فرض کن داری تو یه سایت کفش دنبال خرید میگردی، بعدش میری یوتیوب یه ویدیو ببینی، ولی اولش تبلیغ کفش میاد. این اتفاق چطور میافته؟
ردیابی با کوکیها:
سایتها یه فایل کوچیک به اسم کوکی روی کامپیوترت ذخیره میکنن که عادتهای اینترنتیت رو دنبال میکنه. اینجوری میفهمن دنبال چی میگردی.مزایا و معایب:
- خوبی: میتونی سریعتر به چیزهایی که میخوای برسی یا محتوای سایتها برات شخصیسازی بشه.
- بدی: اطلاعاتت بدون اطلاع تو جمعآوری میشه و ممکنه حریم خصوصیت نقض بشه.
چیکار کنی؟
تو تنظیمات مرورگرت گزینه “بلاک کردن کوکیها” رو فعال کن. البته این باعث نمیشه کلاً ردیابی متوقف بشه، ولی یه قدم به سمت حفظ حریم خصوصیه.
شروع با ویندوز: اولین قدمها
اگه تازه با ویندوز شروع کردی، اولین چیزی که میبینی دسکتاپه. این صفحه اصلی کارته.
قسمتهای دسکتاپ:
- زمینه دسکتاپ (Wallpaper): همون تصویر پسزمینه.
- تسکبار (Taskbar): نوار پایین صفحه که برنامهها و فایلهای پرکاربردت اینجا میان.
- دکمه استارت (Start): برای باز کردن منو و دسترسی به برنامهها و تنظیمات.
کار با پنجرهها:
- هر وقت یه برنامه یا فایل باز کنی، تو یه پنجره (Window) نمایش داده میشه.
- میتونی پنجرهها رو حرکت بدی یا اندازشون رو تغییر بدی.
- برای بستن پنجره، روی دکمه ضربدر (X) کلیک کن.
شروع با macOS: اولین تجربه مک!
اگه داری با مکاواس کار میکنی، دسکتاپت کمی با ویندوز فرق داره.
قسمتهای دسکتاپ:
- منو بار (Menu Bar): نوار بالای صفحه که شامل تنظیمات سیستمی، فایلها و برنامههاست.
- داک (Dock): نوار پایین صفحه که میانبرهایی به برنامهها و پوشههای پرکاربردت داره.
ویژگیهای مهم:
- اسپاتلایت (Spotlight): آیکون ذرهبین که برای جستجو داخل کامپیوترته.
- Launchpad: همه برنامههات رو یکجا نشون میده.
مرورگر: پنجرهای به اینترنت
مرورگر مثل پلی بین تو و اینترنت عمل میکنه. معروفترین مرورگرها عبارتند از:
- کروم
- فایرفاکس
- سافاری
نکاتی برای کار با مرورگر:
- آدرس سایت رو تو نوار بالای مرورگر تایپ کن.
- برای برگشتن به صفحه قبلی از دکمه Back استفاده کن.
- اگه میخوای لینک رو باز کنی ولی صفحه فعلی باز بمونه، گزینه “Open in New Tab” رو انتخاب کن.
بوکمارک و تاریخچه:
- میتونی سایتهای موردعلاقهت رو بوکمارک کنی تا دفعه بعد سریع پیداشون کنی.
- تاریخچه (History) هم یه لیست از سایتهایی که قبلاً باز کردی رو نگه میداره.
آشنایی با کامپیوتر: نکات پایهای برای تازهکارها
حالا که تا اینجا پیش اومدیم، بهتره درباره یه سری نکات پایهای کار با کامپیوتر بیشتر بدونی. اینا چیزایی هستن که بهت کمک میکنن راحتتر با سیستم خودت کنار بیای.
چند نکته درباره استفاده از کامپیوتر:
پشتیبانگیری از فایلها:
هیچوقت همه فایلهات رو فقط تو یه جای ذخیره نکن. همیشه یه نسخه پشتیبان (Backup) از اطلاعات مهمت داشته باش، مثلاً روی یه هارد اکسترنال یا فضای ابری. اینجوری اگه کامپیوترت خراب شد یا چیزی حذف شد، اطلاعاتت امن میمونه.نگه داشتن کامپیوتر در شرایط مناسب:
- کامپیوترت رو تمیز کن. گرد و خاک میتونه باعث داغ شدن قطعات و کاهش عملکرد بشه.
- محیط اطراف کیس رو خالی نگه دار تا جریان هوا به راحتی عبور کنه.
استفاده درست از منابع سیستم:
برنامههایی که لازم نداری رو نبند. اگه زیادی برنامه باز کنی، سرعت سیستم پایین میاد.
امنیت اینترنت: چطور آنلاین بمونی و در امان باشی؟
- کلمه عبور قوی بساز:
از رمزهای ساده مثل “123456” یا “password” استفاده نکن. یه رمز قوی ترکیبی از حروف بزرگ، کوچک، اعداد و کاراکترهای خاصه. مثلاً:M0rD@n!23. ایمیلهای مشکوک باز نکن:
اگه یه ایمیل عجیب دیدی که ازت اطلاعات شخصی یا مالی میخواد، بهش اعتماد نکن. خیلی از اینا فیشینگ هستن.نصب آنتیویروس:
برنامههای آنتیویروس کمک میکنن از سیستم خودت در برابر بدافزارها محافظت کنی. حتی میتونی از آنتیویروسهای رایگان استفاده کنی.
کمی درباره سیستمعاملها: ویندوز در مقابل مک
اگه هنوز نمیدونی از کدوم سیستمعامل استفاده کنی، این بخش میتونه کمکت کنه:
ویندوز:
بیشتر رایانههای شخصی از ویندوز استفاده میکنن. امکاناتش متنوعه و نرمافزارهای زیادی براش ساخته شده.مکاواس:
اگه از محصولات اپل استفاده میکنی، مک انتخاب خوبیه. ظاهر زیباتری داره و سیستمش بهینهتره، ولی ممکنه قیمتش بیشتر باشه.
کاربرد مرورگرها: از کروم تا فایرفاکس
مرورگر یه ابزار ضروری برای استفاده از اینترنته. بیا ببینیم چطور میتونی از مرورگرت بیشترین استفاده رو ببری:
مدیریت تبها:
اگه چند سایت باز کردی و میخوای سریع بینشون جابهجا بشی، از تبها استفاده کن. با کلیک روی علامت+میتونی یه تب جدید باز کنی.تنظیمات مرورگر:
- تاریخچه: اگه سایت مهمی رو یادت رفته بوکمارک کنی، میتونی از بخش History پیداش کنی.
- پاک کردن کوکیها: هر چند وقت یه بار کش و کوکیهای مرورگر رو پاک کن تا سرعتش کم نشه.
افزونهها (Extensions):
افزونهها قابلیتهای اضافه به مرورگرت اضافه میکنن. مثلاً افزونه Adblock تبلیغات مزاحم رو حذف میکنه.
نکاتی برای مبتدیها در کار با کامپیوتر:
آشنایی با محیط دسکتاپ:
وقتی کامپیوترت روشن میشه، اولین چیزی که میبینی دسکتاپه. روی آیکونها دوبار کلیک کن تا برنامهها یا فایلها باز بشن.چطوری فایلها رو پیدا کنیم؟
از بخش جستجوی سیستمعامل استفاده کن. تو ویندوز کافیه دکمه استارت رو بزنی و اسم فایل رو تایپ کنی.خاموش کردن صحیح کامپیوتر:
هیچوقت کامپیوتر رو مستقیم از برق نکش. تو ویندوز دکمه استارت رو بزن و گزینه Shut Down رو انتخاب کن.
آشنایی با اپلیکیشنها و نرمافزارها:
اپلیکیشنها یا همون نرمافزارها برنامههایی هستن که بهت اجازه میدن با کامپیوترت کارای مختلف انجام بدی. حالا بیا ببینیم چطور میتونی ازشون استفاده کنی:
انواع اپلیکیشنها:
- اپلیکیشنهای موبایلی: برنامههایی که رو گوشی یا تبلت نصب میشن، مثل اینستاگرام یا گوگل مپ.
- اپلیکیشنهای دسکتاپ: مثل ورد، اکسل یا فتوشاپ که برای کامپیوتر استفاده میشن.
- اپلیکیشنهای تحت وب: برنامههایی که تو مرورگر اجرا میشن، مثل گوگل داکس یا زوم.
نصب نرمافزار:
- روی گوشی: از گوگل پلی (اندروید) یا اپ استور (آیفون) برنامهها رو دانلود کن.
- روی کامپیوتر: نرمافزارها رو از سایتهای رسمی دانلود کن یا از CD/DVD نصب کن. همیشه از منبع معتبر دانلود کن تا به سیستمت آسیب نرسه.
مدیریت اپلیکیشنها:
- برنامههایی که زیاد استفاده میکنی رو تو تسکبار (ویندوز) یا داک (مک) پین کن تا سریعتر بهشون دسترسی داشته باشی.
- اگه نرمافزاری به کارت نمیاد، از قسمت تنظیمات سیستم حذفش کن تا فضای سیستم آزاد بشه.
چطوری اینترنت و وایفای خونه رو راه بندازیم؟
اگه خونه اینترنت نداری یا میخوای وایفای راه بندازی، این بخش کمکت میکنه:
انتخاب نوع سرویس:
از یه شرکت خدمات اینترنت (ISP) سرویس بگیر. معمولاً میتونی از مخابرات یا شرکتهای دیگه مثل شاتل و هایوب اینترنت بگیری.نصب مودم یا روتر:
- مودم: دستگاهیه که اینترنت رو از کابل تلفن یا فیبر نوری میگیره.
- روتر: اینترنت رو به صورت وایفای بین دستگاهها پخش میکنه.
- بعضی مودمها خودشون روتر دارن و نیازی به خرید جداگانه نیست.
تنظیمات امنیتی:
- یه اسم مناسب برای وایفایت انتخاب کن (SSID).
- رمز وایفای قوی بذار (یه ترکیب از حروف، اعداد و کاراکترهای خاص).
- مطمئن شو که پروتکل امنیتی WPA2 یا WPA3 رو فعال کردی.
کار با فضای ابری (Cloud):
فضای ابری یکی از بهترین روشها برای ذخیره اطلاعات و بکآپ گرفتن از فایلهات هست. بیا ببینیم چطوری ازش استفاده کنیم:
فضای ابری یعنی چی؟
به جای اینکه اطلاعاتت روی هارد ذخیره بشه، تو سرورهای آنلاین ذخیره میشن. اینجوری از هر جایی که اینترنت داشته باشی میتونی بهشون دسترسی پیدا کنی.چطوری از فضای ابری استفاده کنیم؟
- گوگل درایو: یکی از معروفترین سرویسهای ابریه که بهت ۱۵ گیگابایت فضای رایگان میده.
- واندرایو: سرویس ابری مایکروسافت که با ویندوز هماهنگه.
- دراپباکس: یه فضای ابری ساده و کاربردی برای ذخیره و به اشتراکگذاری فایلها.
مزایای فضای ابری:
- دیگه لازم نیست نگران خرابی هارد یا گم شدن فلشهات باشی.
- میتونی فایلهات رو از هر دستگاهی که به اینترنت وصله، باز کنی.
- اطلاعاتت در برابر ویروسها و اتفاقات غیرمنتظره امنتره.
نکات پایانی برای استفاده بهتر از کامپیوتر:
منظم بودن:
- فایلهات رو تو پوشههای جدا بذار و اسمهای مناسب براشون انتخاب کن.
- فایلهای قدیمی و اضافی رو پاک کن تا سیستم سبکتر بشه.
آپدیت سیستم:
سیستمعامل و نرمافزارها رو همیشه بهروز نگه دار. آپدیتها معمولاً مشکلات امنیتی و باگها رو رفع میکنن.مراقب سختافزار باش:
- کیس و مانیتور رو تمیز نگه دار.
- از محافظ برق استفاده کن تا نوسانهای برق به دستگاهت آسیب نزنه.
آموزش و یادگیری:
کار کردن با کامپیوتر یه مهارته. با تمرین و یاد گرفتن ترفندها، میتونی حرفهایتر بشی.